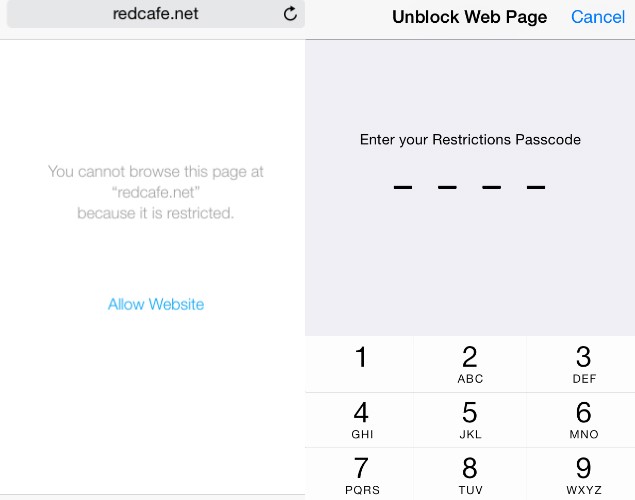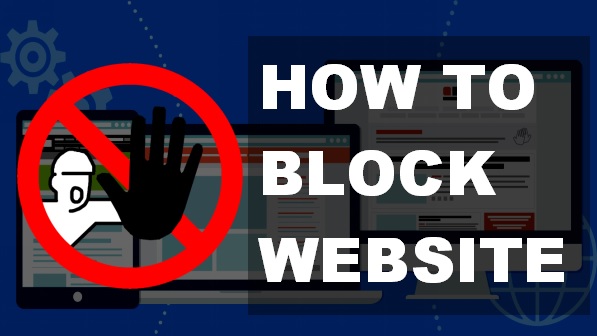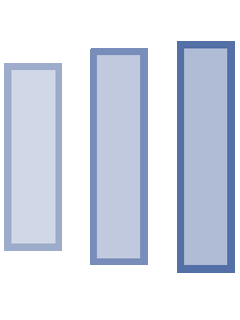Terdapat beberapa sebab mengapa anda patut menyekat laman web tertentu di komputer anda. Sesetengah laman web boleh menyebarkan virus, mengandungi kandungan eksplisit atau cuba mencuri data peribadi anda. Mungkin anda boleh mengelak dari melayari laman-laman web ini, namun bagaimana dengan orang lain yang menggunakan gajet anda? Dalam kes sedemikian, mungkin lebih baik untuk menyekat laman web tertentu.
Jom kami ajar cara untuk menyekat laman web!
Windows Computers
- Pastikan anda mempunyai akses administrator pada komputer anda. Log masuk ke PC anda menggunakan akaun administrator dan pergi ke C: \ Windows \ System32 \ drivers \ etc
- Double-click fail bernama “hosts” dan pilih Notepad dari senarai program untuk membuka fail. Klik OK. Dua baris terakhir fail hosts anda harus tertera “# 127.0.0.1 localhost” dan “# :: 1 localhost”
- Sekiranya anda tidak dapat mengedit fail, anda perlu right-click pada hosts yang dilabel fail dan pilih Properties. Klik tab Security, pilih akaun administrator dan klik Edit.
- Dalam ‘pop-up’ , pilih akaun sekali lagi dan semak Full control. Klik Apply>Yes. Sekarang klik OK dalam semua pop-up.
3. Pada akhir fail, anda boleh menambah laman web untuk disekat. Untuk melakukan ini, tambahkan pada akhir fail dengan 127.0.0.1 dan kemudian nama laman web yang anda hendak bloc
4. Untuk menyekat Google, sebagai contoh, tambah “127.0.0.1 www.google.com” ke akhir fail (tanpa “”). Anda boleh menyekat seberapa banyak laman web yang anda mahu dengan cara ini, tetapi ingat anda hanya boleh menambah satu setiap baris.
- Ulang semula langkah ini sehingga anda telah menambahkan semua laman web yang anda hendak block.
6. Sekarang tutup fail hosts dan klik Save. Reboot komputer anda dan anda akan mendapati bahawa semua laman web tersebut kini disekat.
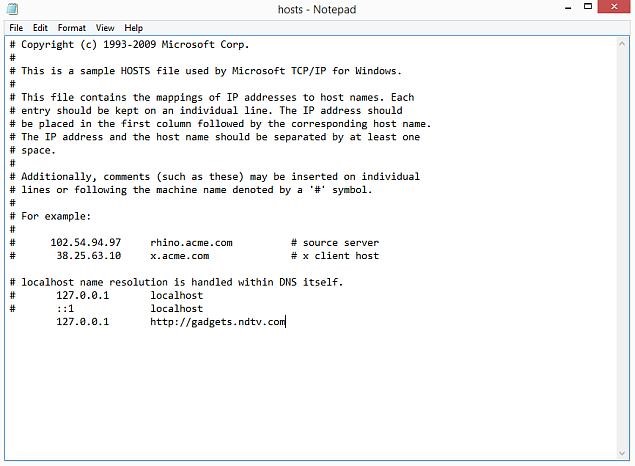
Network (WiFi)
- Pertama sekali, pergi ke router’s settings anda. Buka sebarang browser dan taip 192.168.0.1 atau 192.168.1.1 atau 192.168.2.1 ke dalam address bar. Tekan enter. Sesetengah router menggunakan address yang berbeza, jadi jika ini tidak berfungsi, periksa dan lihat jika perkara tersebut ada di dalam dokumentasi ISP anda.
- Sekarang anda harus memasukkan username dan password anda. Defaults pada kebiasaannya adalah username: admin dan password: password. Jika tidak, anda harus semak dengan ISP anda untuk mendapatkan username dan password yang betul.
- Tidak semua interface adalah sama tetapi kebanyakannya menggunakan settings di bawah Access Management > Filter untuk menyekat laman web.
- Di bahagian Filter, terdapat sebuah drop-down menu. Pilih URL Filter dan taip laman web yang anda ingin sekat di ruang URL di bawah. Di atas ruang tersebut terdapat pilihan Active. Terdapat dua butang; Yes dan No. Klik butang Yes dan kemudian tekan butang Save. Laman web tersebut telah disekat pada rangkaian anda.
iPhone & iPad
- Pergi ke Settings > Screen Time.
- Klik pada Content & Privacy Restrictions. Sekarang tetapkan passcode untuk restrictions. Passcode tersebut hendaklah berbeza dari passcode yang anda gunakan untuk unlock phone anda.
- Setelah passcode ditetapkan, scroll ke bawah dan klik Content Restrictions > Web Content. Di sini anda boleh menghadkan adult content, atau membenarkan akses ke sesetengah laman web sahaja. Jika anda memilih sesetengah laman web sahaja, anda boleh menambah laman web dengan mengklik pada Add a Website. Jika anda memilih untuk menghadkan adult content, Apple akan menyekat laman web yang sepatutnya tetapi anda boleh whitelistkan laman web yang anda mahu dengan cara mengklik pada Add a Website di bawah Always Allow, atau blacklist laman web tersebut di bawah Never Allow.
- Jika anda cuba untuk mengakses laman web yang telah disekat, anda akan dipaparkan sebuah mesej yang menyatakan bahawa ianya restricted. Klik Allow Website dan masukkan Restrictions passcode untuk mengakses laman web tersebut.