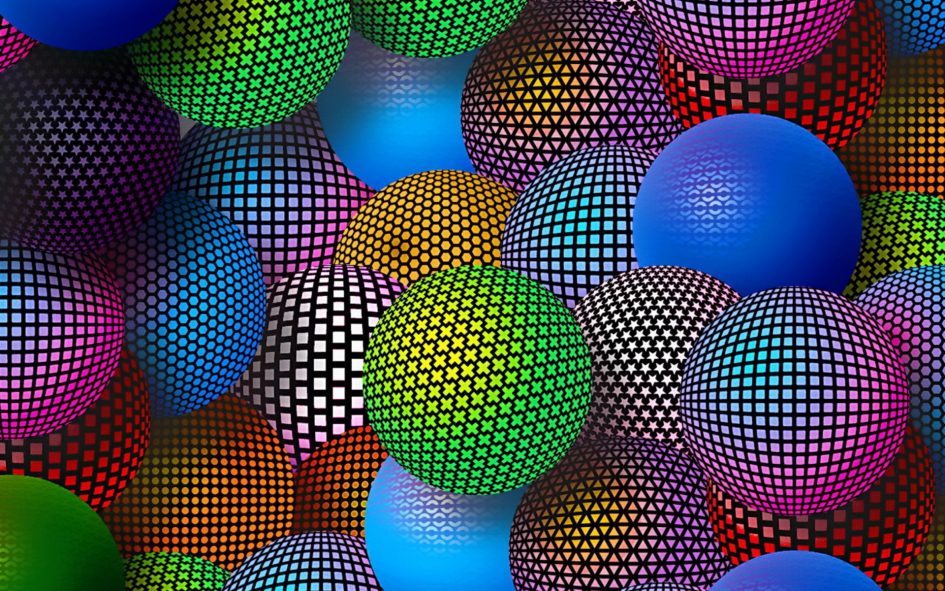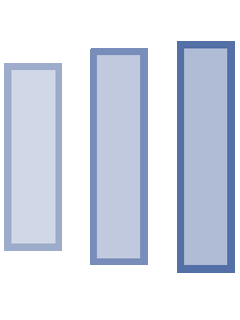Apa khabar sekalian-sekalian! Adakah anda semua rasa ingin nak buat model character dalam bentuk 3D?
Hari ni saya ade nak kongsi sikit untuk kegunaan software 3D. Dengan menggunakan software Autodesk Maya 2018!!! Untuk peringatan, ade juga version “2017”, “2016, dan seterusnya lah.
Klik “link” ke website Autodesk >>> Download software.
Boleh jugak rujuk video kalau nak tips download.
Mari kita pergi terus buat character anda mahu~~~ (Selepas korang dah ade software ni lah. Nak mula macam mana kalau takde.)
Ade dalam kalangan korang mesti struggle macam mana nak guna software 3D. Jangan risau~ Dengan berlatih dan usaha nak cuba insyaallah boleh. Ingat, “Practice Makes Perfect~”
Dan~… kita ketepikan pengenalan yang membosankan dan mari buat character 3D!!! Dan jugak teknik!
Untuk permulaan, saya tunjukkan nak buat beruang 3D!!!
“MIRROR” TECHNIQUE (DUPLICATE SPECIAL)
Mula-mula nak buat character, kita gunakan teknik yang dipanggil “Mirror”, atau kata lain “Duplicate Special”.

Dan satu peringatan. Kalau nak buat sudut lain, tekan butang “space” atau klik ke Four view (rujuk Imej 0.0) apabila nak pilih sudut lain.
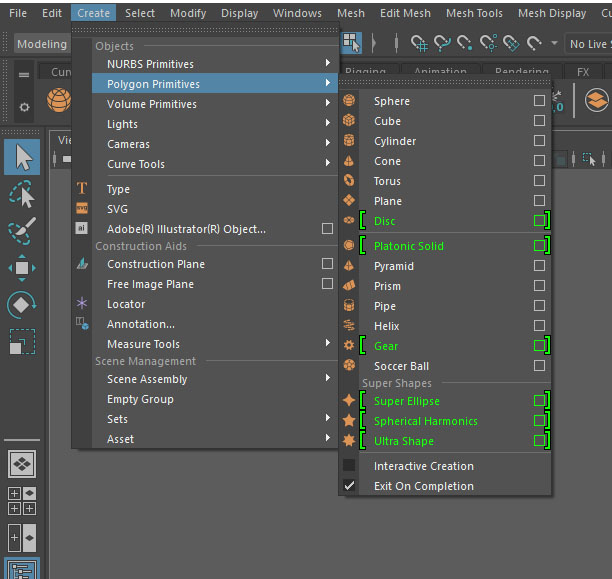
Langkah 1: “Create” >>> “Polygon Primitives” >>> pilih mana-mana objek (sphere, cube, cylinder, dll…) (Note: Editor pilih “sphere”)
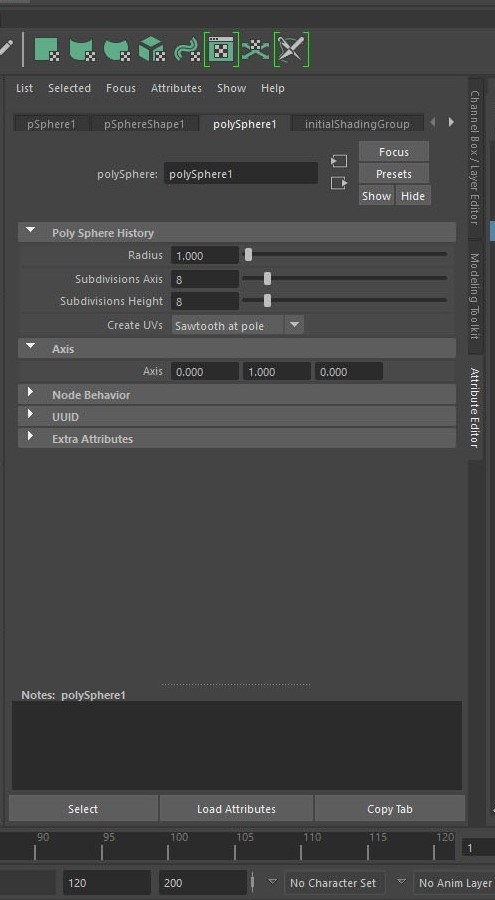
Langkah 2: Klik objek >>> “Attribute Editor” (rujuk Imej 2.0) >>> Radius: 1.000, Subdivisions Axis: 8, Subdivisions Height Axis: 8. (Note: Langkah ini sangat digalakkan untuk objek “sphere”.)
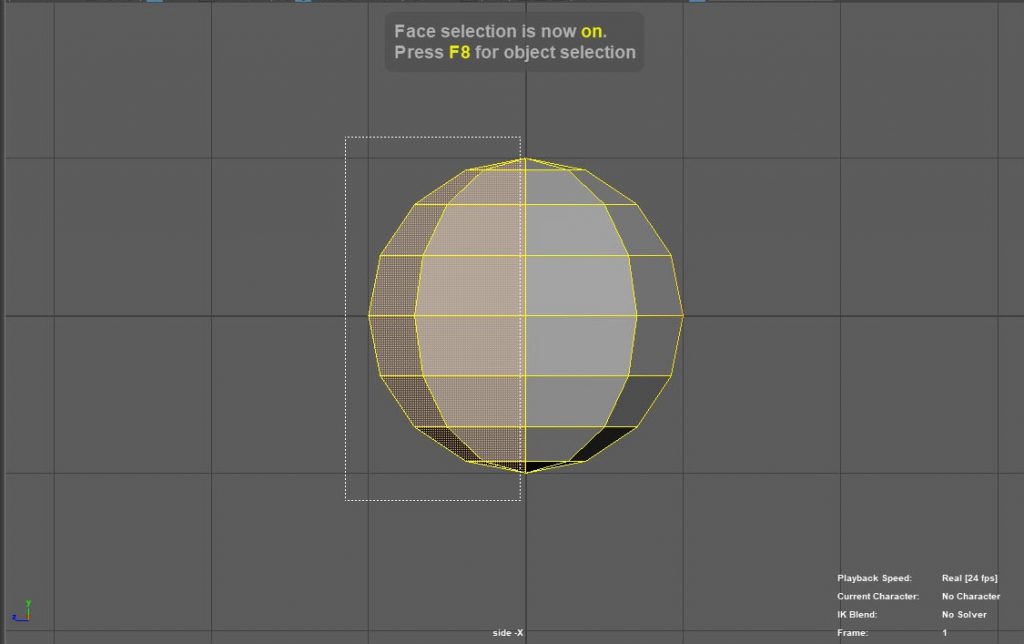
Imej 3.1 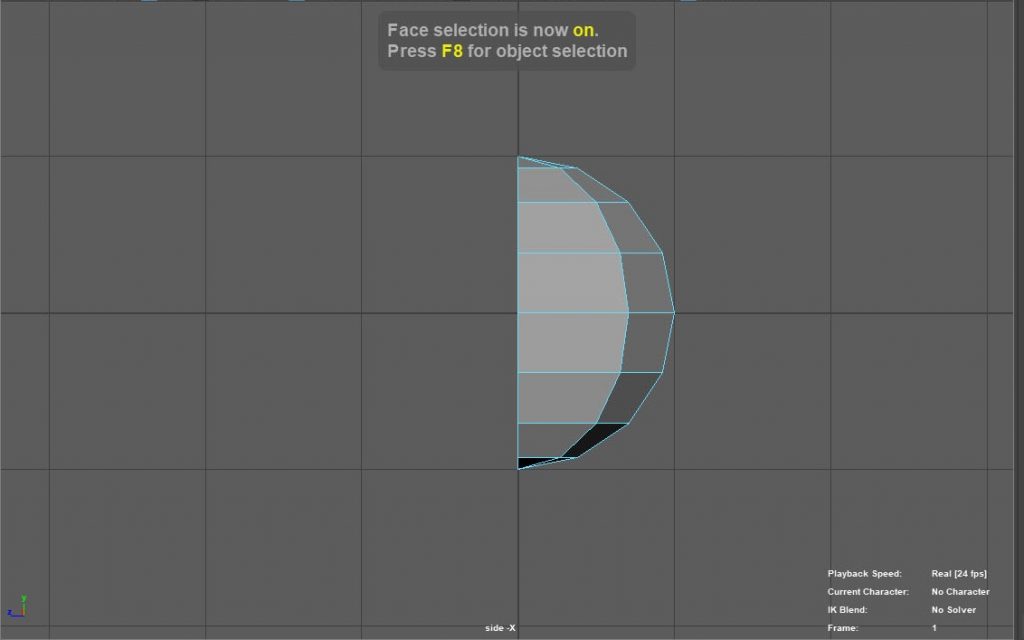
Imej 3.2
Langkah 3:
- Tekan “F11” (face selection on).
- Left click mouse dan hanya highlight bahagian separuh objek (rujuk Imej 3.1).
- Padam highlight objek, tekan “Backspace” atau “Del” (rujuk Imej 3.2).
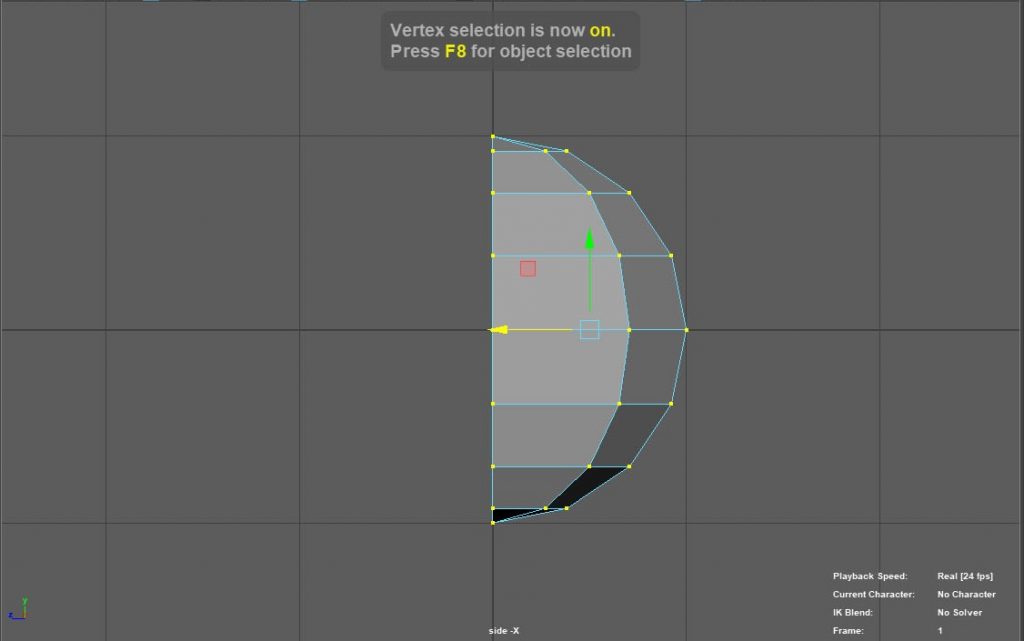
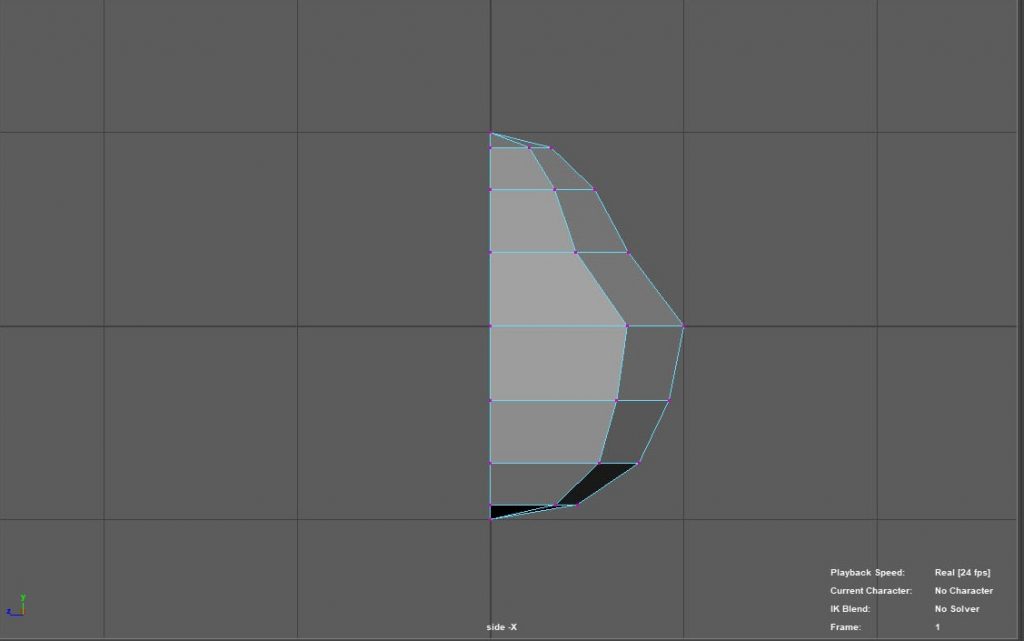
Langkah 4:
- Tekan “F9” (vertex selection on).
- Vertex boleh diubahsuai dengan menggunakan “w” (Move tool) sehingga bentuk berlainan (rujuk Imej 4.2).
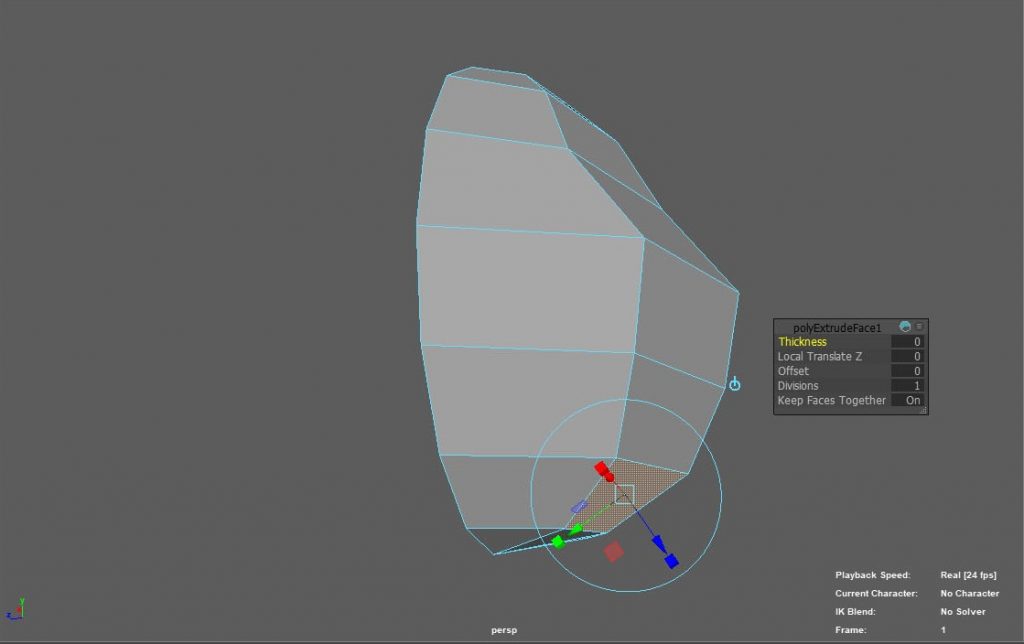
Langkah 5:
- Tekan “F11” (face selection on).
- “Ctrl+e” pada bahagian face objek dalam sudut 3D untuk mudahkan ubah (rujuk Imej 5.0). (Note: Pastikan dalam keadaan “face selection on”.)
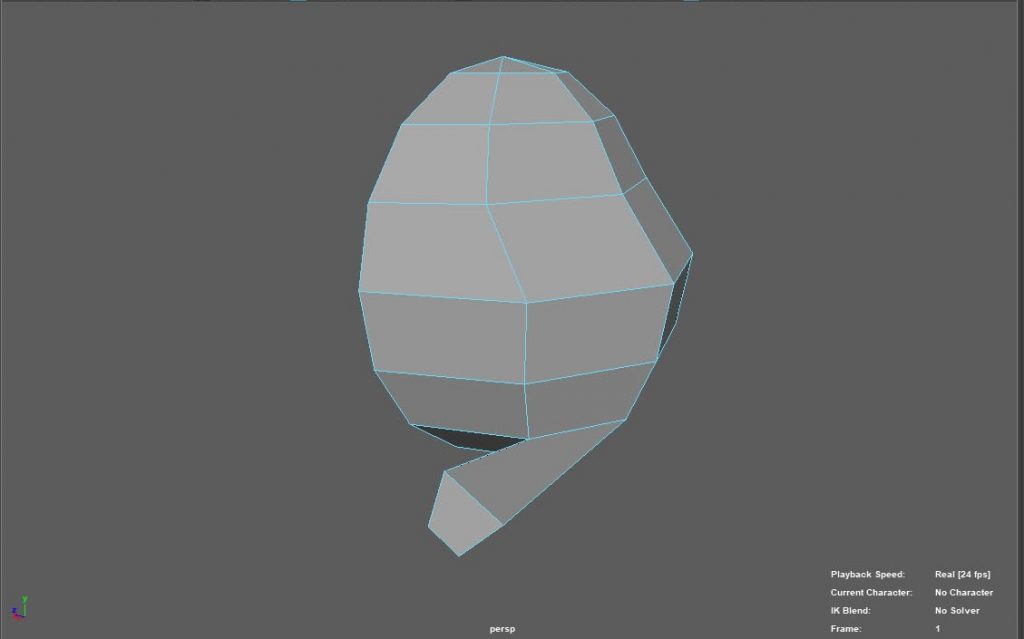
Langkah 6: Tekan “w” (Move tool) dan tarik bahagian yang highlight untuk jadikan kaki. Jika perlu, tekan “r” (Scale tool) untuk ubah saiz.
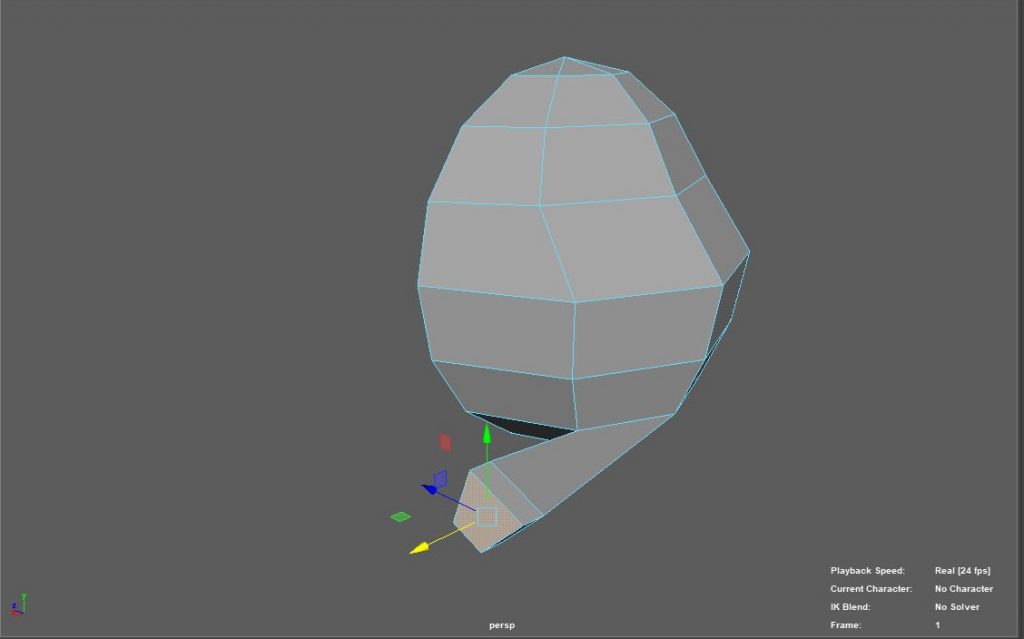
Imej 7.1 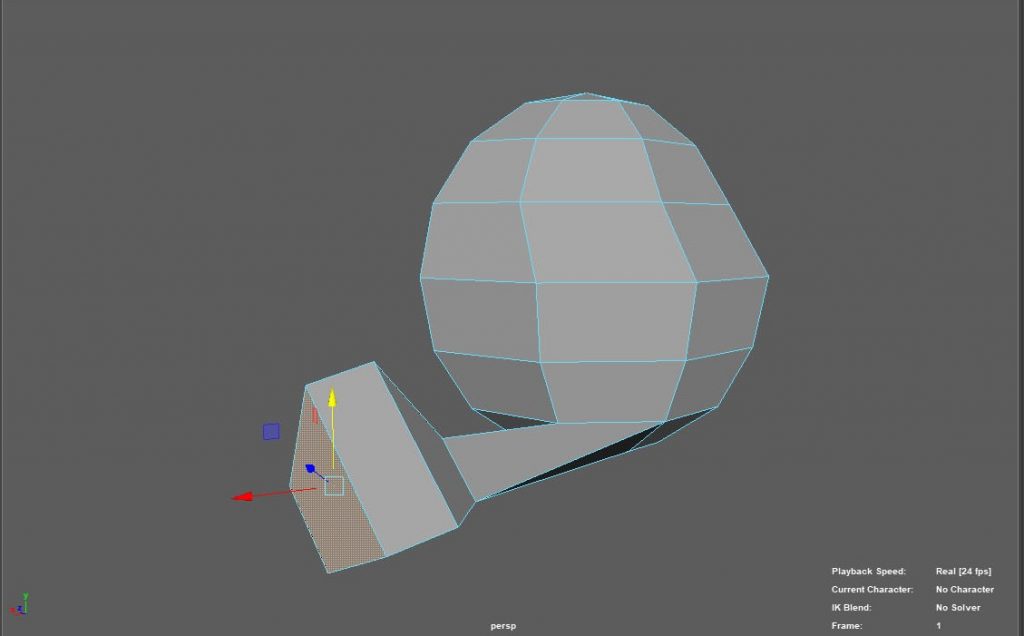
Imej 7.2
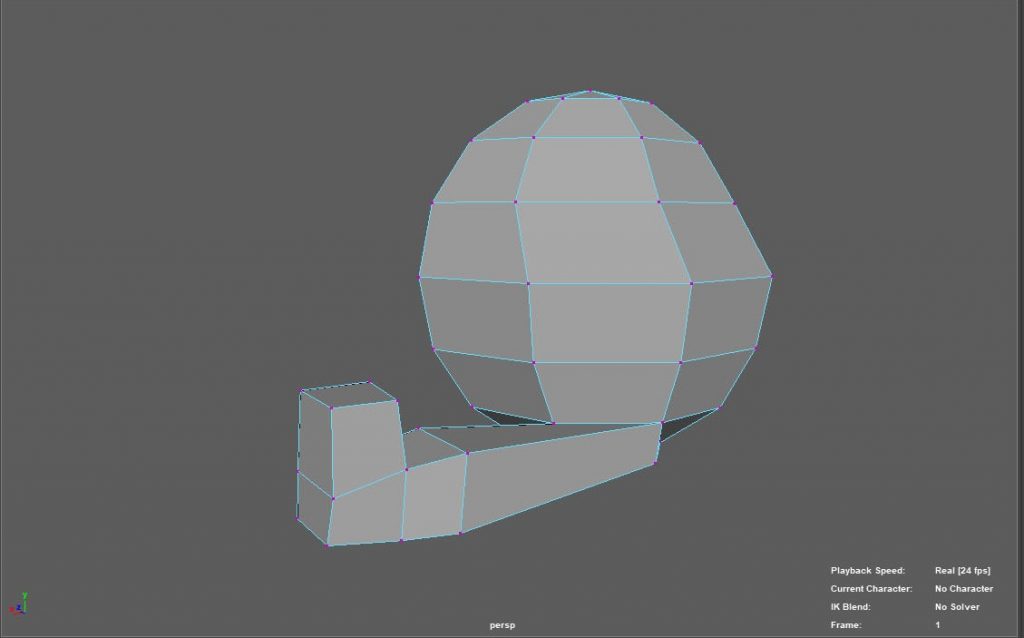
Langkah 7:
- Ulangi “Ctrl+e” dan kemudian “w” sehingga jadi kaki.
- Tekan “r” (scale tool) jika hendak besarkan tapak (rujuk Imej 7.3). (Note: “F9” (vertex selection) dan “F10” (edge selection) boleh diguna jika perlu.)
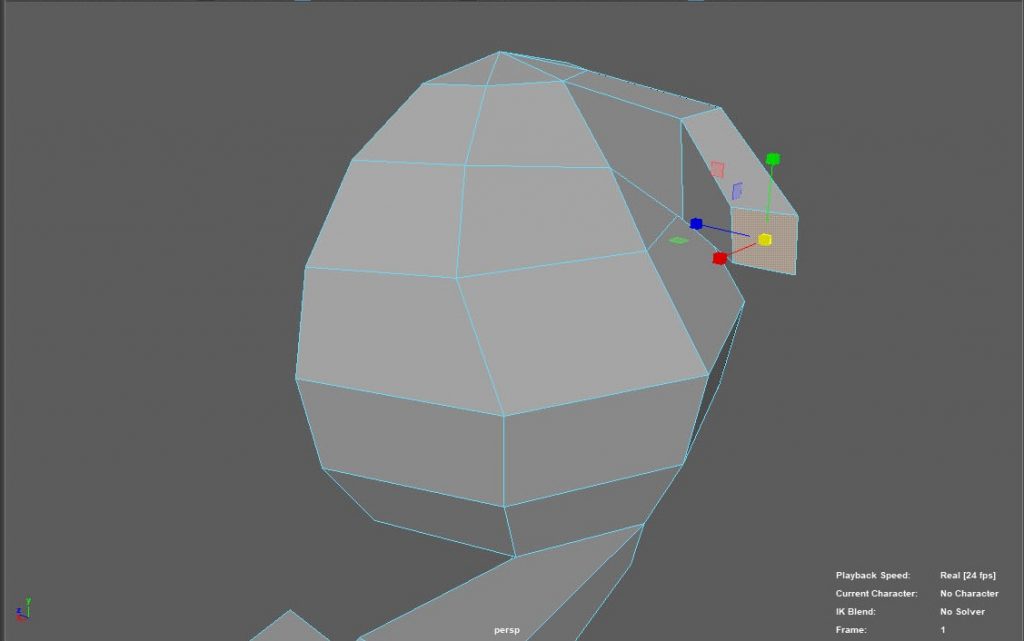
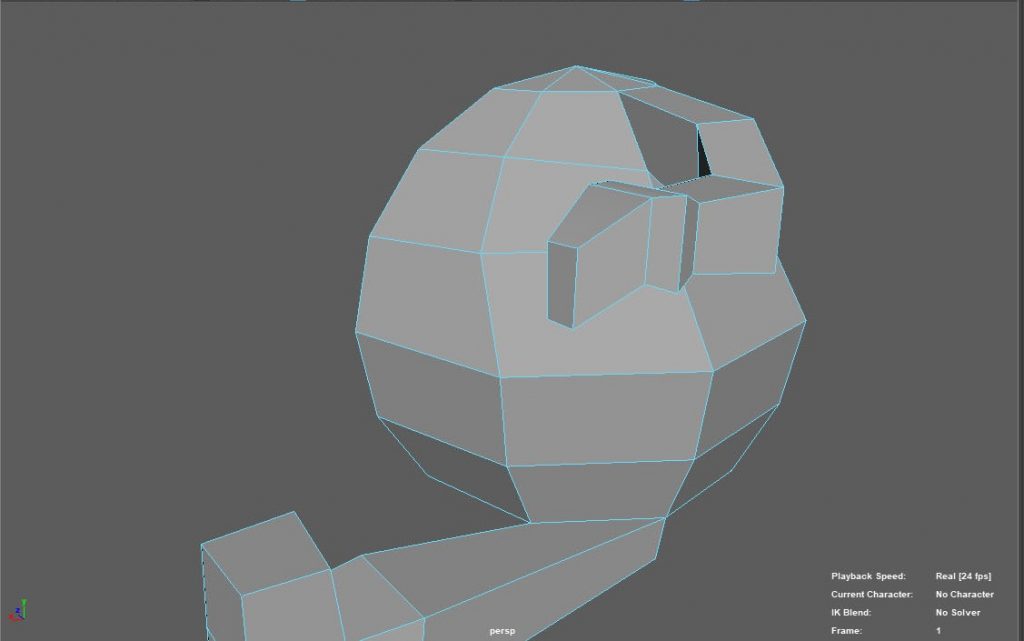
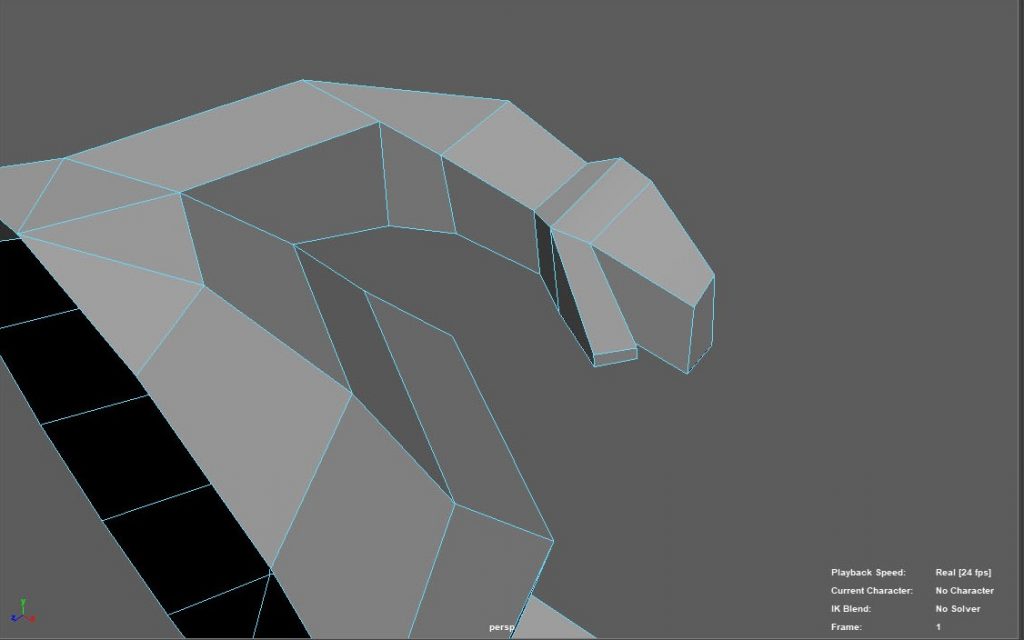
Langkah 8: Untuk buat tangan, ulangi langkah 5 hingga langkah 8. Badan sudah siap!
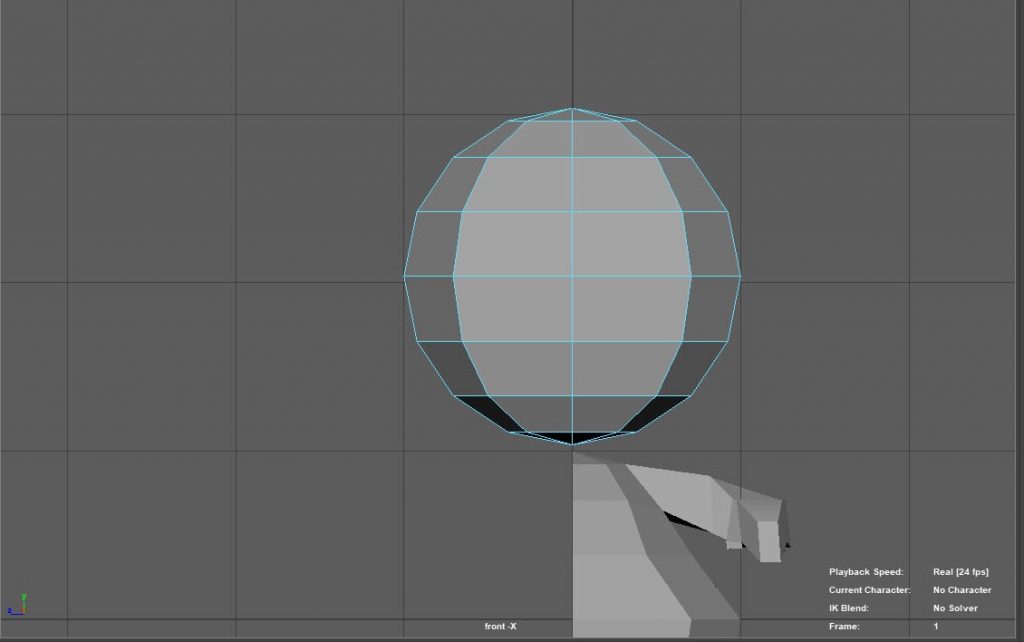
Imej 9.1 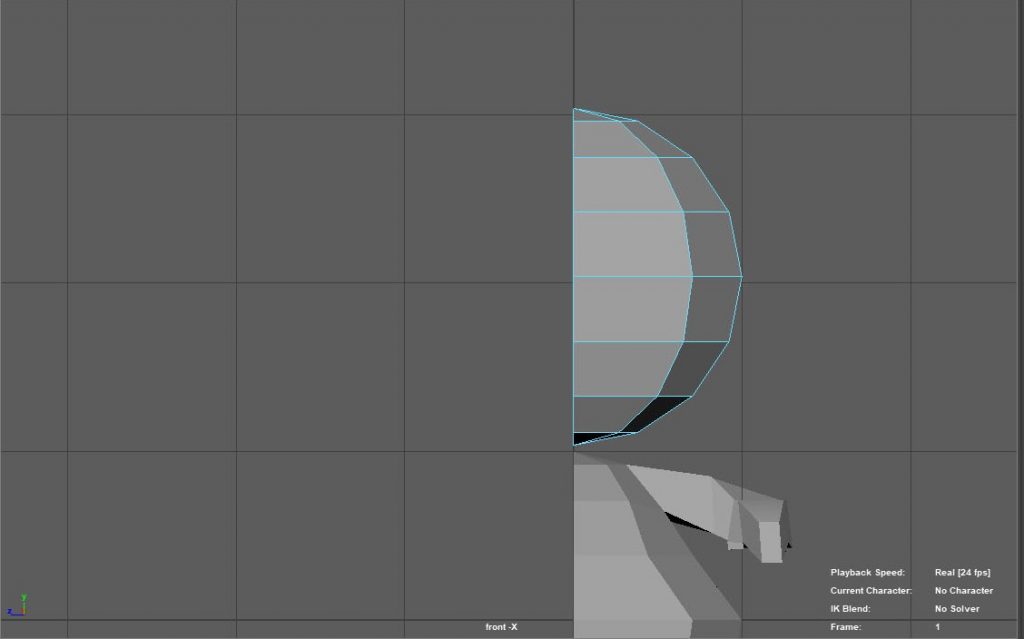
Imej 9.2
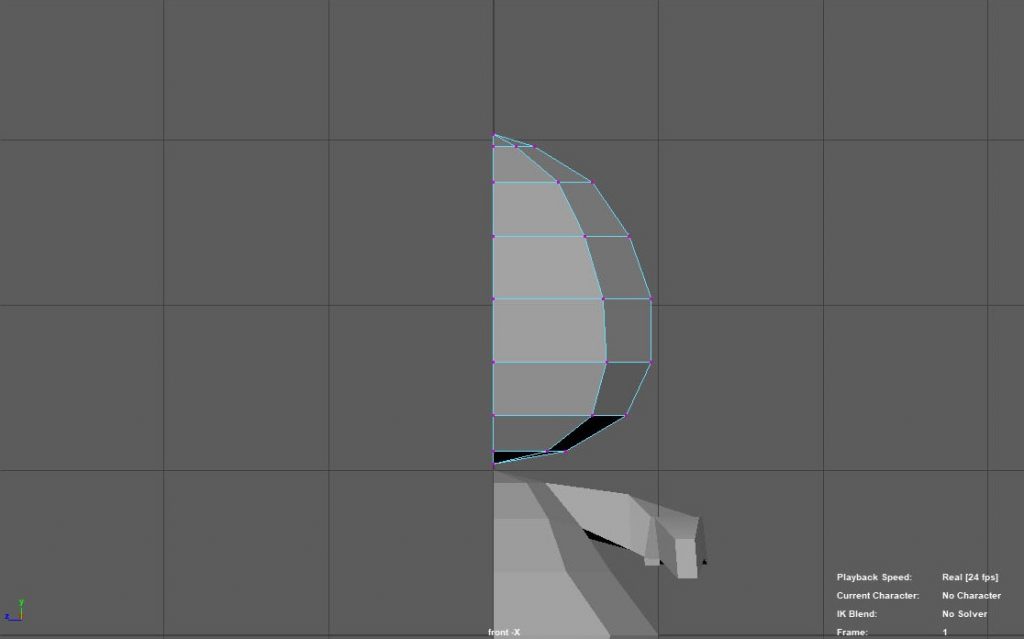
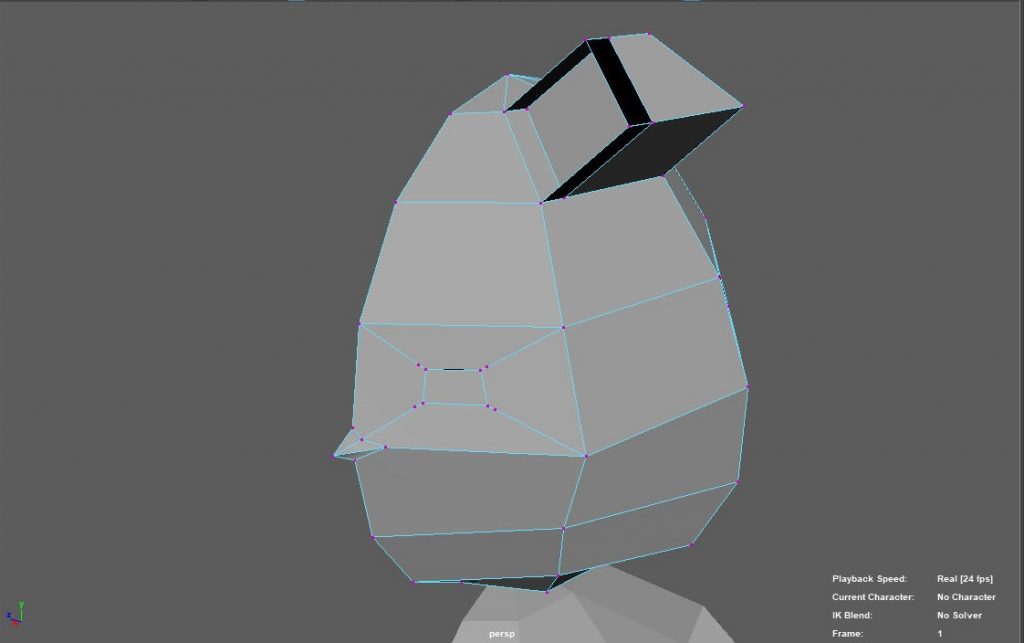
Langkah 9: Untuk buat kepala, ulangi langkah 1 hingga langkah 7. Dan juga boleh buat tambahan seperti mata, telinga atau hidung. Kepala sudah siap!
Langkah 10~: “Mirror technique!!” Sekarang dah sampai waktunya~! Ehem... Tekan “F8” (object mode) dan klik salah satu objek (badan atau kepala) untuk highlight.
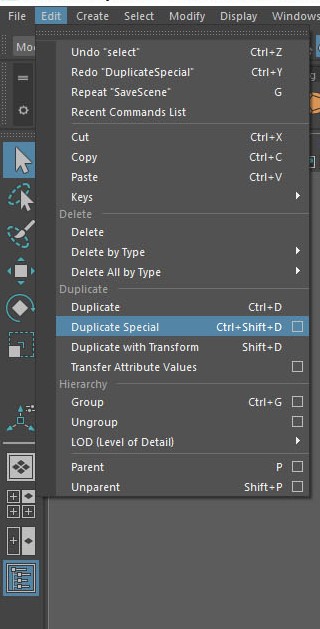
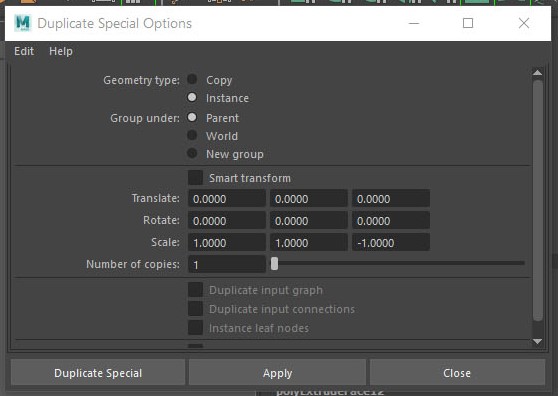
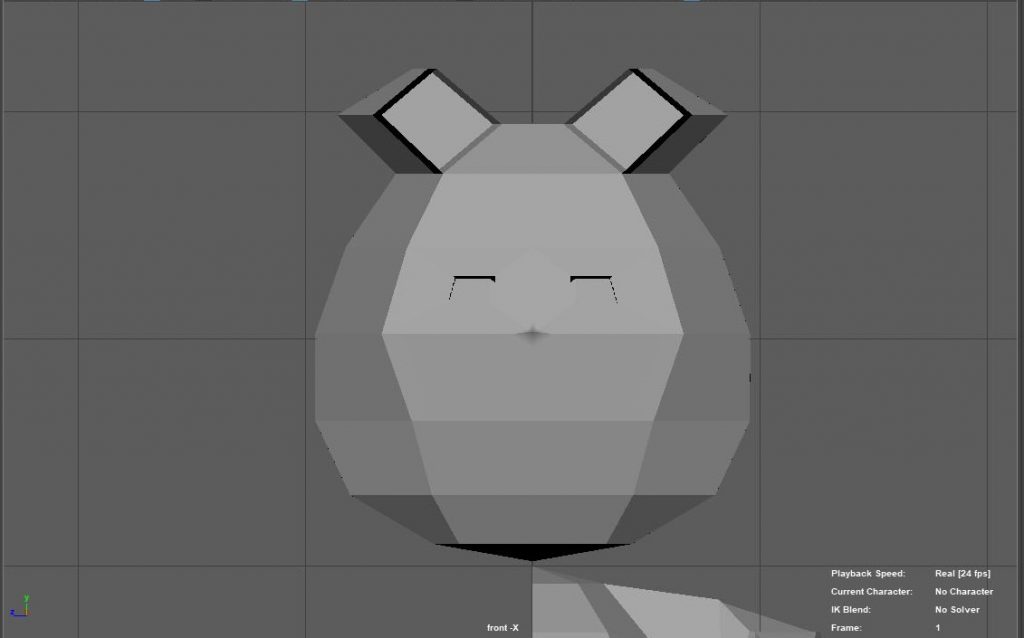
Langkah 11: “Edit” >>> “Duplicate Special” >>> klik bahagian ◻. (rujuk imej 11.1)
- Scale: 1.000 (X-axis), 1.000 (Y-axis), -1.000 (Z-axis). (Note: Bergantung kedudukan objek, salah satu daripada tiga kedudukan paksi kena ada ” – ” untuk ‘mirror’ kan objek.” (rujuk imej 11.2)
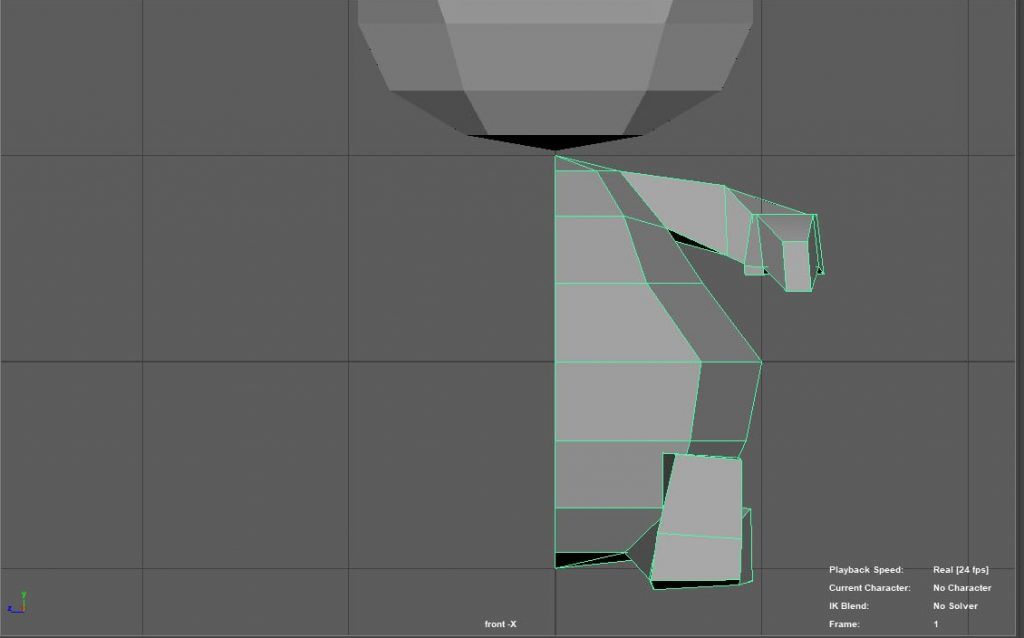
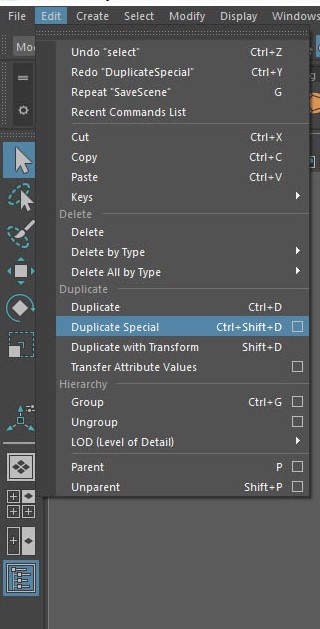
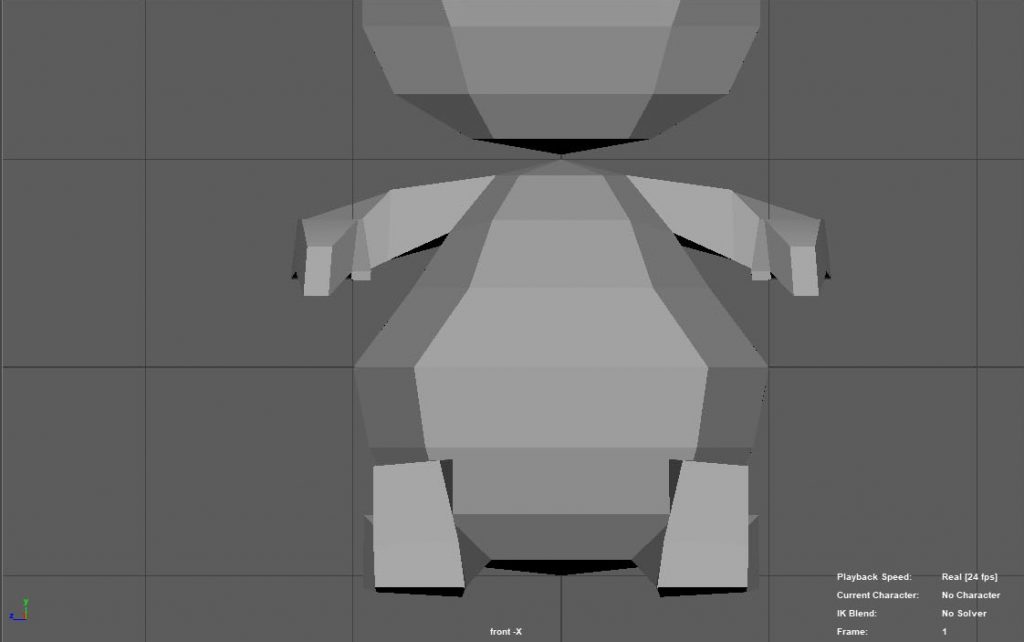
Langkah 12: Ulangi langkah 10 hingga langkah 11 untuk objek seterusnya. Langkah seterusnya adalah gabungkan kepala dan badan~!

Langkah 13: Jika perlu, badan dan kepala yang duplicate boleh jarakkan sedikit dengan menguunakan “w” (Move tool).
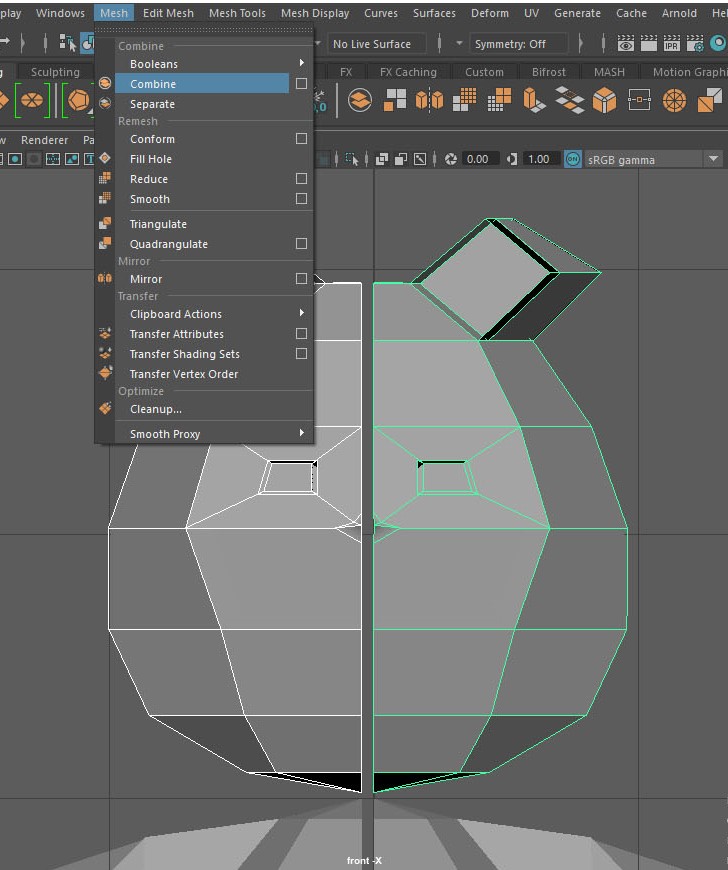
Langkah 14:
- Highlight kedua-dua kepala >>> “Mesh” >>> “Combine”.
- Highlight kedua-dua badan >>> “Mesh” >>> “Combine”.
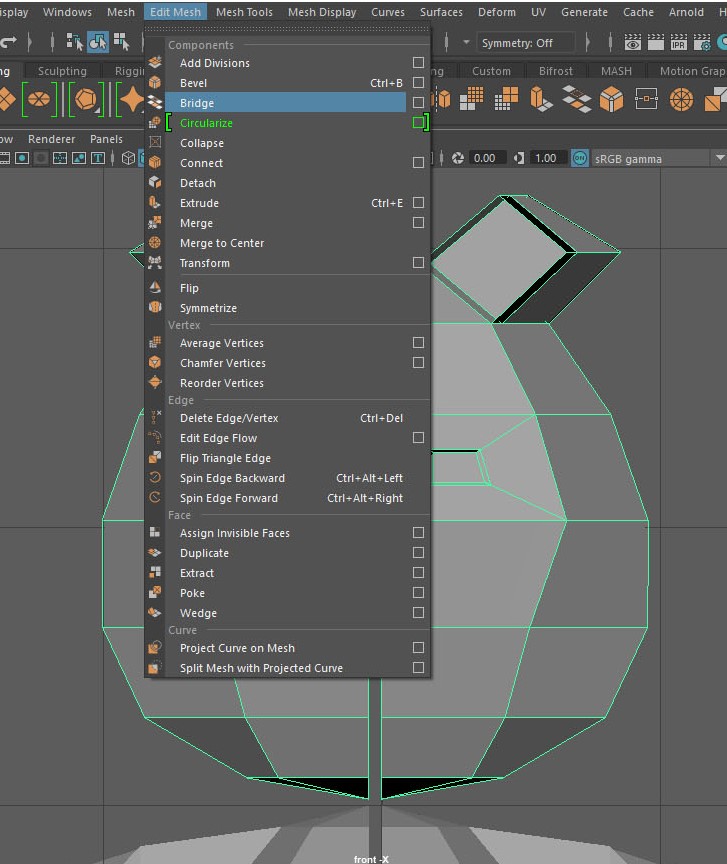
Langkah 15:
- Highlight kepala >>> “Edit Mesh” >>> “Bridge”.
- Hightligt badan >>> “Edit Mesh” >>> “Bridge”.
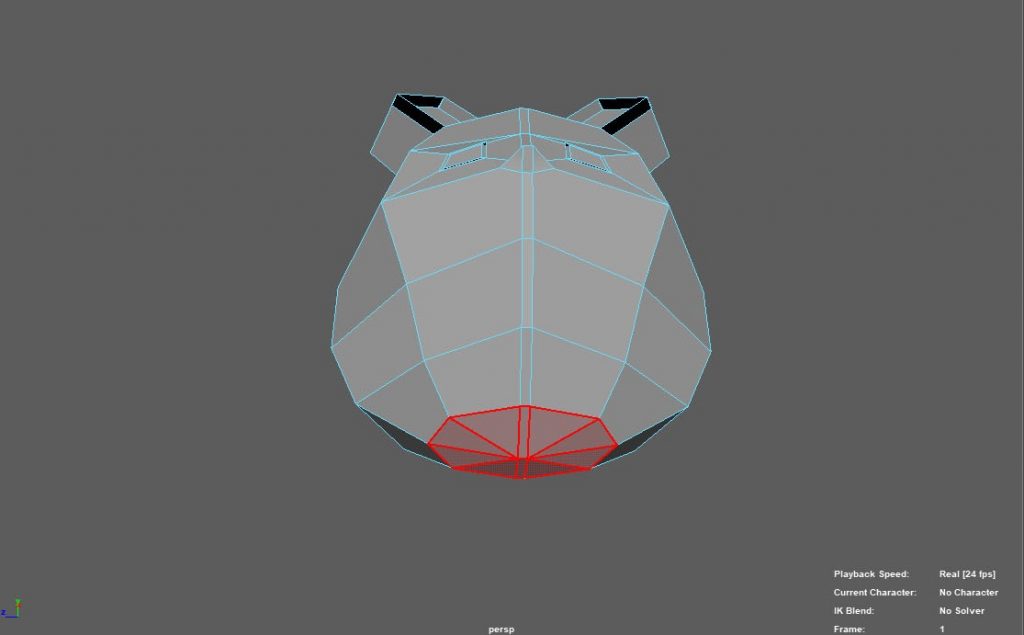
Imej 16.1 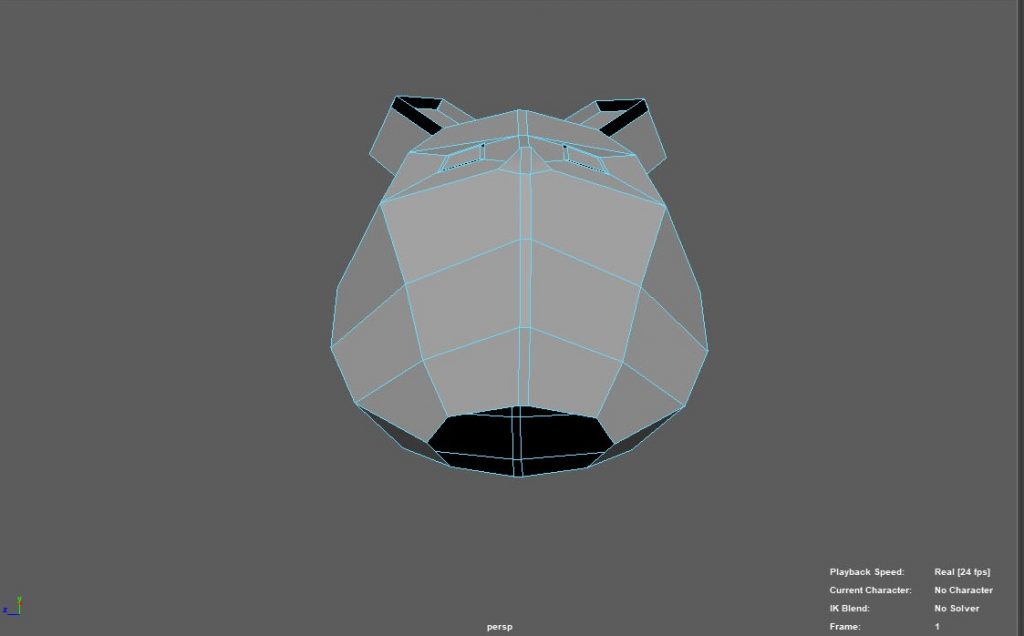
Imej 16.2
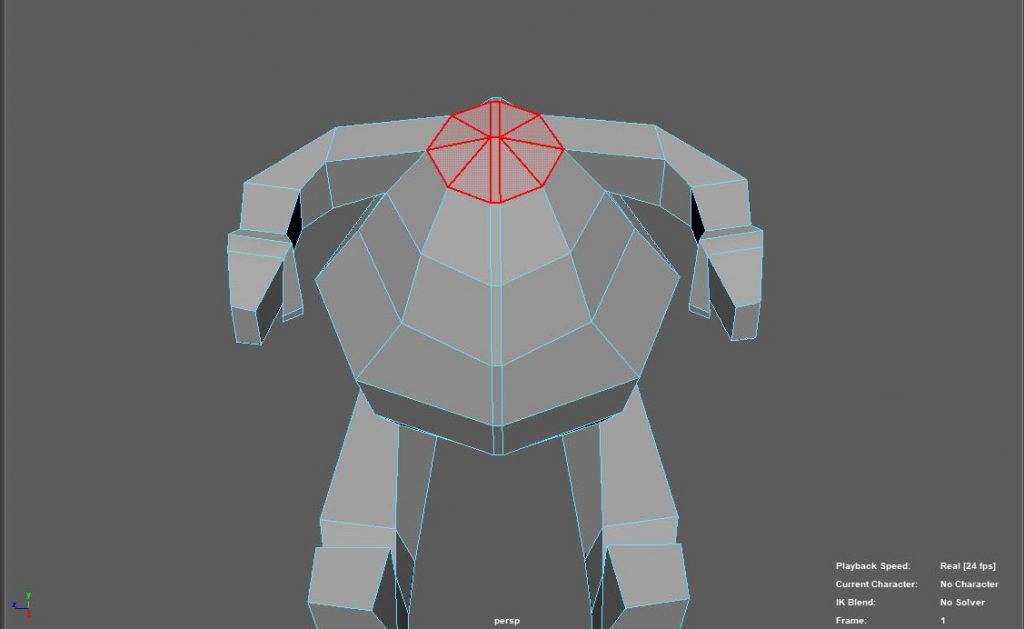
Imej 16.3 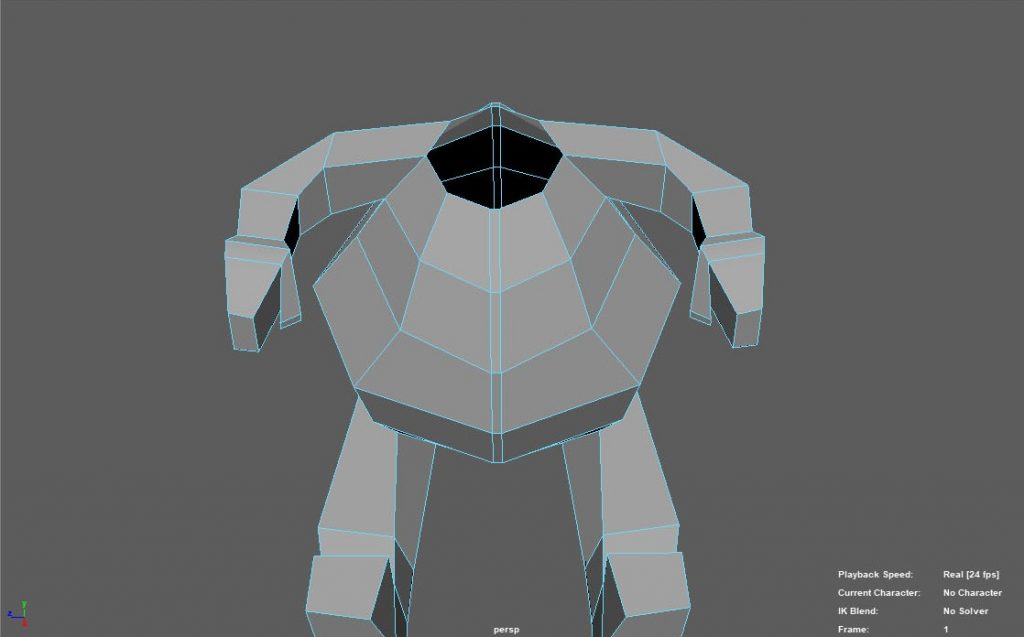
Imej 16.4
Langkah 16: Untuk jadikan leher antara kepala dan badan;
- Tekan “F11” (face selection on).
- Untuk kepala, tekan “Tab” sambil tu highlight pada bahagian bawah kepala. (Imej 16.1)
- Tekan “Backspace” atau “Del”. (Imej 16.2)
- Seterusnya untuk badan, tekan “Tab” sambil tu highlight bahagian atas badan. (Imej 16.3)
- Tekan “Backspace” atau “Del”. (Imej 16.4)
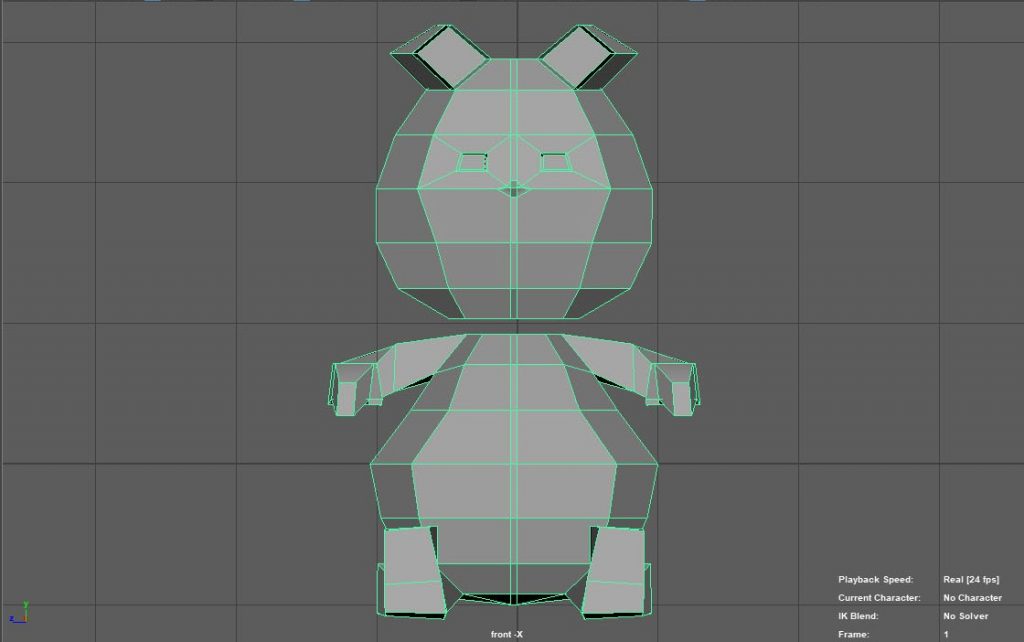
Imej 17.1 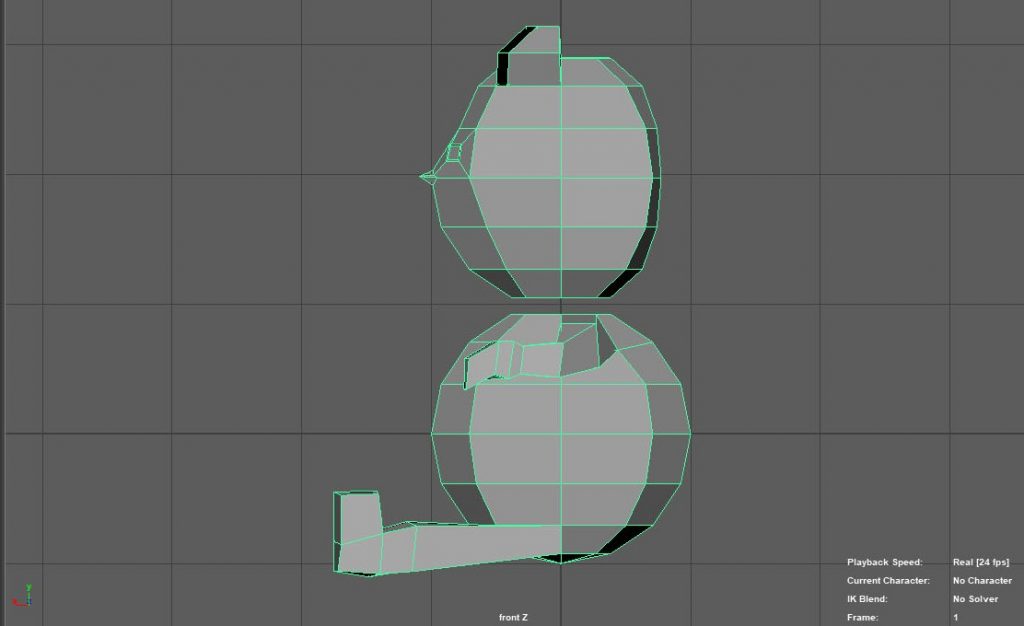
Imej 17.2
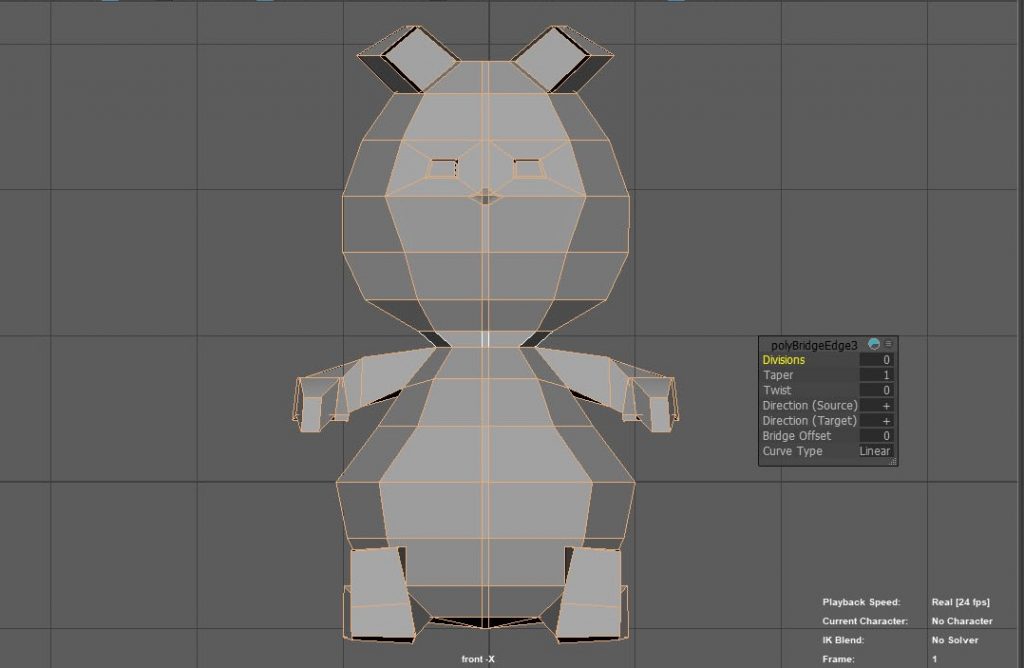
Langkah 17:
- Pastikan kedudukan badan dan kepala seperti ditunjuk dalam Imej 17.1 dan Imej 17.2.
- Highlight kedua-dua badan dan kepala >>> “Mesh” >>> “Combine”.
- “Edit Mesh” >>> “Bridge”.
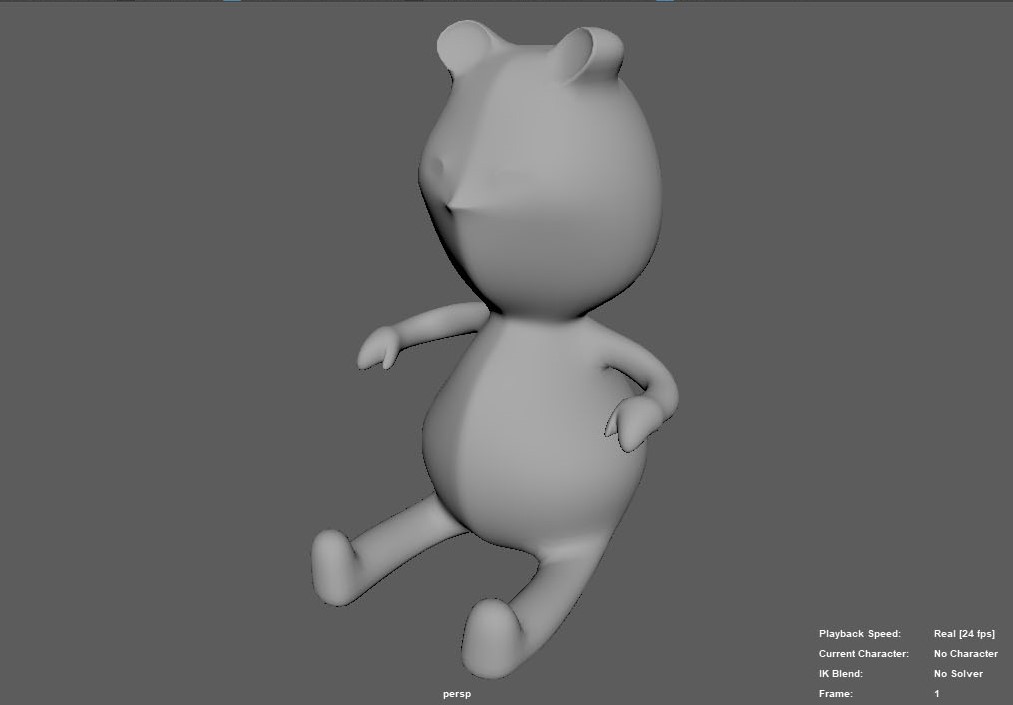
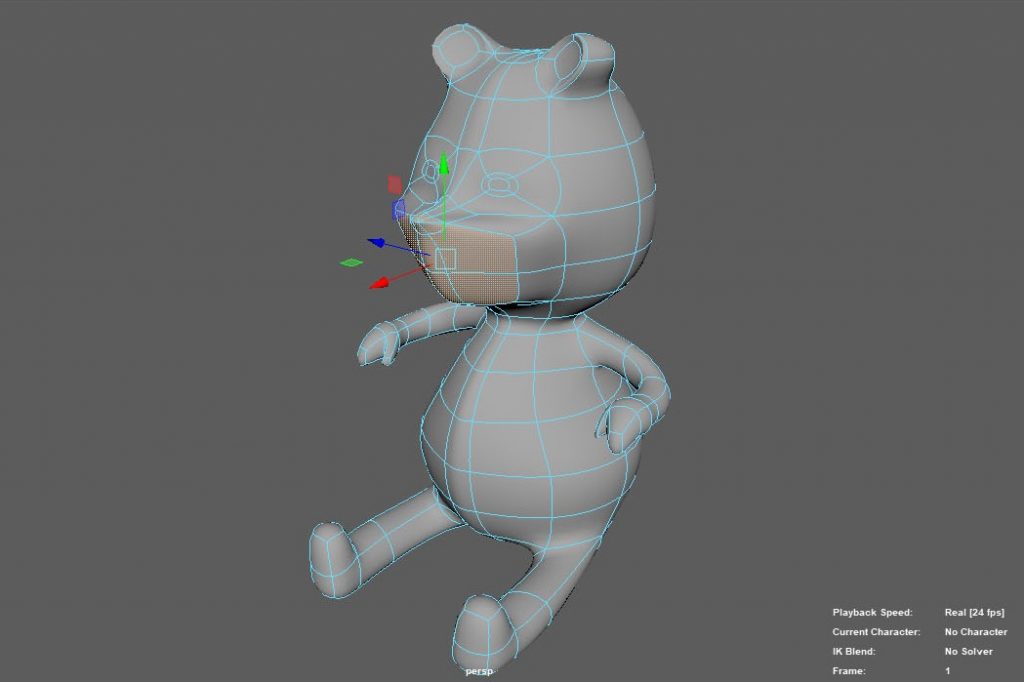
Langkah 18:
- Tekan “3” (smooth) kat objek (rujuk Imej 18.1).
- “Tab” untuk highlight bahagian mulut (rujuk Imej 18.2) dan “w” (Move tool) untuk tarik mulut sedikit supaya nampak timbul.
- (Note: Jangan lupa untuk highlight objek dan face selection on untuk fungsi.)
- (Note: Bahagian badan lain (tangan atau kaki) boleh diubah kalau anda rasa tak puas.)

Character dah siap!!!
Dan sebagai tambahan—
“RENDERING”
Selepas buat character, sekarang untuk tambahkan warna~~
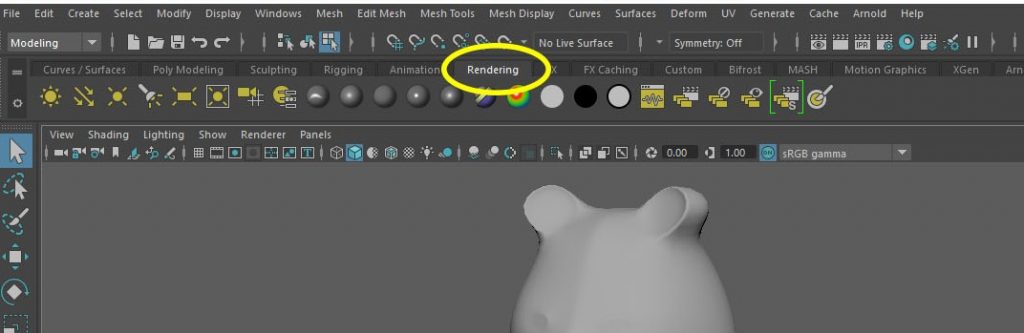

Langkah 19:
- Klik “Rendering” (rujuk Imej 19.1).
- Tekan “F8” (object mode) sebelum pilih salah satu icon ‘bulat’ untuk render. Galak guna icon yang ditanda kuning merujukkan Imej 19.2.
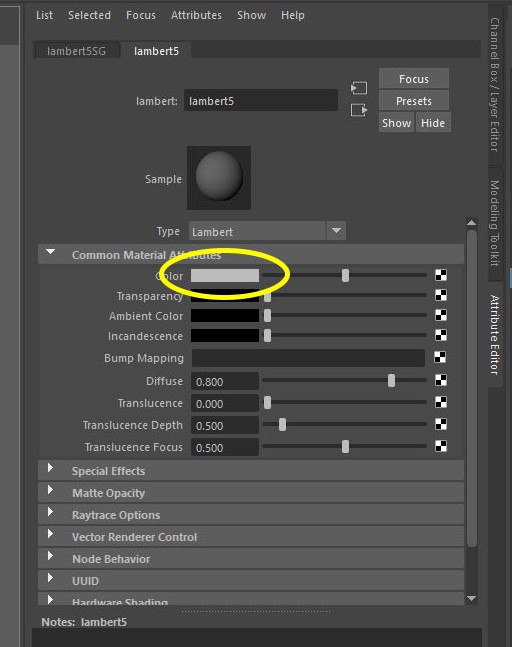
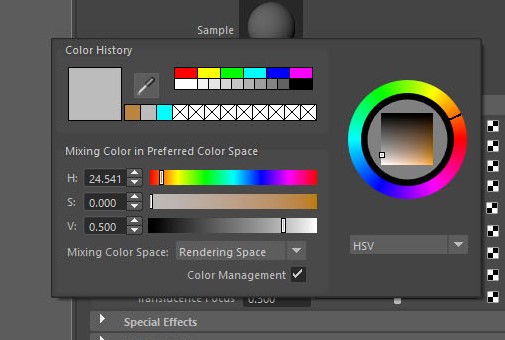

Langkah 20:
- Rujuk Imej 20.1, klik “Color” bahagian yang ditanda kuning.
- Kemudian pilih mana-mana warna untuk character.
- Dan character dah render!!!
(Note: Langkah seterusnya cuma tambah sedikit dekorasi jadi kalau nak teruskan, takde masalah.)
Langkah 21:
- “F11” (face selection on).
- Highlight sebahagian character untuk ubah sedikit warna. Kalau dah lupa nak render, ikut balik langkah 19 hingga langkah 20.

Dan… character beruang sudah siap akhirnya~~~
Boleh rujuk video tutorial di bawah untuk lebih detail. Cuma character kat video tak sama apa yang dibuat.
Jadi……. semoga berjaya mencuba!!